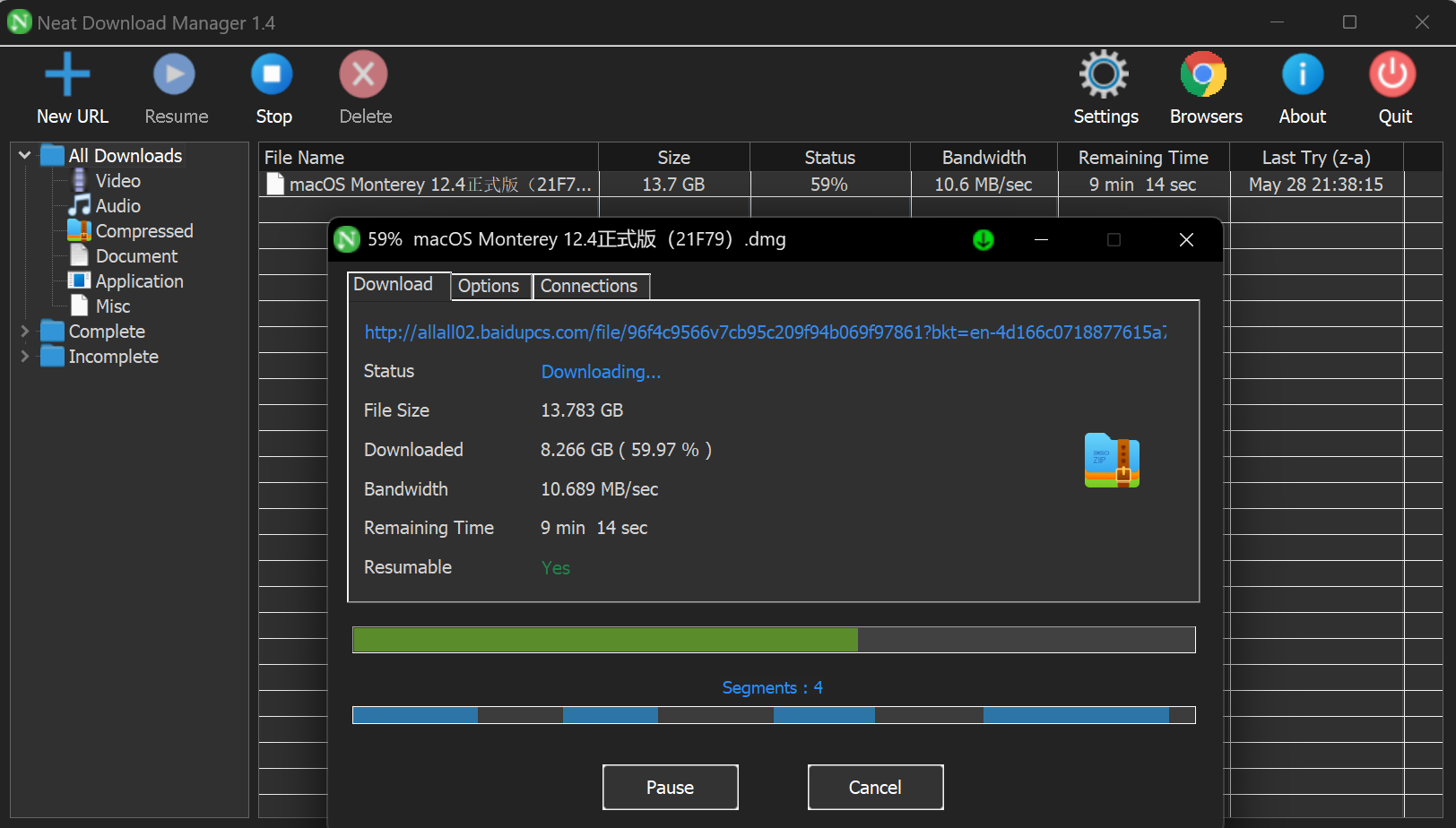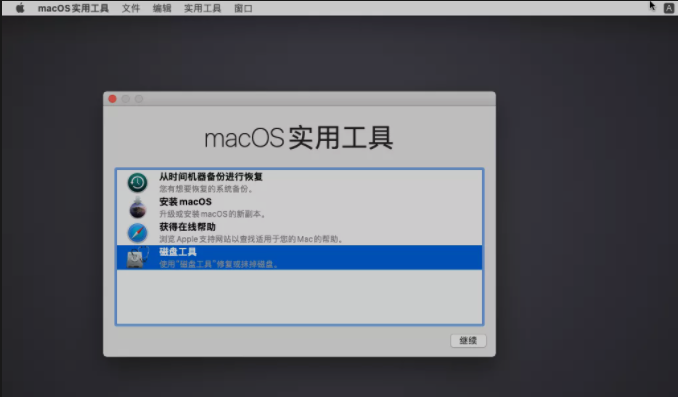如果你单纯地想体验一下以“简洁高效“闻名的Mac OS,那么我会强烈推荐你为自己创建一台Mac OS的虚拟机,使用这种方法,你不需要花费大几千元去购入一台Mac Book,就能得到最完整的系统体验。当然,假若你在体验之后爱上了这款系统,之后努力工作为自己的情怀买个单也是有所必要的。
解锁VMWare
我们诸多步骤中最困难的一步就是解锁VMWare了。为什么叫解锁呢?因为我们使用的程序被作者命名为 unlocker ,就这么简单······
我假定阅读本文的读者已经知道什么是VMWare,并且创建过自己的虚拟机,对于VMWare的安装等流程不再赘述。本文使用的是VMWare Workstation Pro 16 。
正常的VMWare在创建虚拟机的时候,需要选择虚拟机操作系统,而且只有简单的几个选项(Windows/Linux/···)。我们在选项列表中看不到 apple MacOS 这类的字眼,因此我们要做的第一件事就是让VMWare能够创建 Mac OS 类型的虚拟机。
这一步真是非常的简单啊。总体而言,我们只需要进行三个步骤:
- 下载
unlocker软件 - 软件运行之前做一些前期的准备
- 运行!
Amazing,看起来一点都不难吧?
Step1
我们去 这个网址 下载所需要的软件。
对应于本文所使用的VMWare 16,你可以有两种选择:
Auto-Unlocker v1.1.3以一个exe的形式封装好了所有的流程,在我的测试中,这个软件总是不能成功解锁VMWare,令人生气。- 根据某个
issue中的办法,去 这里 下载另一个版本的unlocker,兄弟,这个办法真的管用!
使用第二个办法,下载的文件解压之后大概是这样的:
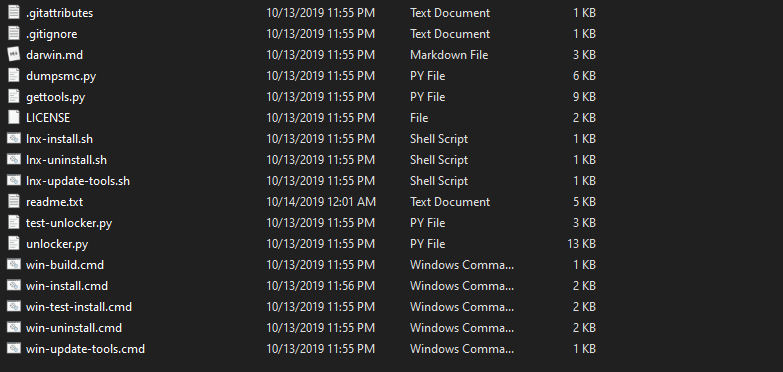
win-install.cmd 这个文件,对吧?
Step2
现在先不要急着运行,我们需要做一些运行之前的准备。
打开任务管理器,首先杀掉跟VMWare有关的进程,它们一般都以 VM- 这样的格式开头。
然后进入到任务管理器的【服务】面板,停止跟VMWare有关的服务,如 VMNetDHCP 等,它们的格式也都以 VM- 开头。
不用担心服务没有关干净,或者进程杀不掉的问题。理论上我们的 unlocker 能够自动关掉这些服务,等到解锁完毕之后再启动它们。我在这里啰嗦这些,主要是忠实地记录我的实践结果,如果你运气好的话,跳过这一步最终也是可能成功的。
Step3
万事俱备,我们右键那个 win-install.cmd ,以管理员身份运行,等它运行完毕了,你的VMWare应该就支持 Mac OS 了!
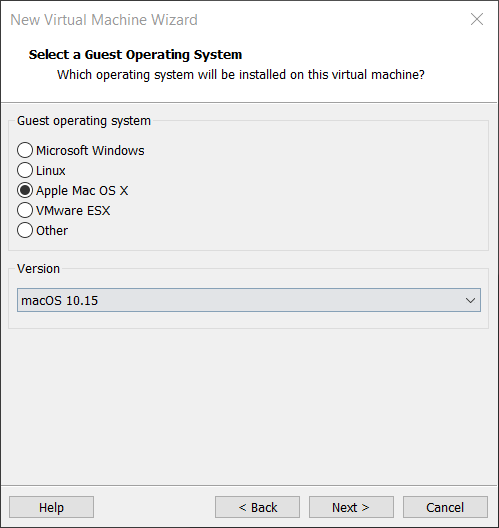
- Q:VMWare 16,按照上面的流程走,没有效果怎么办?
- A:首先可以尝试使用
VMWare installer进行一个repair的操作,也就是修复VMWare的安装了。如果这一步还不行的话,可以试试其他版本的unlocker。
下载Mac OS镜像
这一步可就厉害了!我不会向你分享镜像的链接(网上多的很),但是我要告诉你怎么突破百度网盘的限速! 总的来说,还是分成3个步骤:
-
下载IDM
-
下载并安装Temper Monkey
-
下载直链助手插件,获取直链进行下载
下载IDM
IDM(Internet Download Manager)是一个多线程下载器,具体的原理大概就是面对一个大文件时,每一个线程从不同的起点开始下载,最终把每个线程下载的多个模块还原成原本的文件。当然,我们不需要深入探查它的实现方式,只需要去 这个地方 下载软件就好了! 安装软件的过程就不多说了,据说Edge浏览器也可以集成IDM插件,但是在我的实践中好像并没有用到它。
2022-05-28更新
玩过黑苹果之后,没想到有一天又回到了虚拟机的怀抱 🤣
我的 Yoga 13s 没有相应的Hackintosh教程,为了继续我的Mac OS之旅,决定还是装个虚拟机,以免想玩Mac的时候内心空虚。
这篇教程里面的绝大部分操作仍是可行的!从 unlocker 到下文的 Temper Monkey 和直连助手,没想到时隔一年,这篇小文章的可复现性还那么高,看来当初瞎折腾取得的这点实践经验还是很可贵的。
言归正传,此次复现放弃了IDM,而选用了 免费的 NDM ,在它跑起来的那一刻,内心泛起了一丝欣喜~
下载并安装Temper Monkey
鼎鼎有名的Temper Monkey(油猴)是一个浏览器插件管理器,使用这个东西你可以方便地下载并使用大佬们创造并分享出来的JavaScript程序。在Edge的扩展商店中找到Temper Monkey,下载并安装就行了。
安装直链助手
直链 是指百度网盘中的资源实际存储的链接,我们通过这个链接直接访问这个资源,就不用经过坑爹的限速服务器了!
激活Temper Monkey之后,可以直接点击它搜索我们需要的脚本。
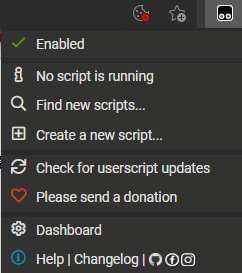
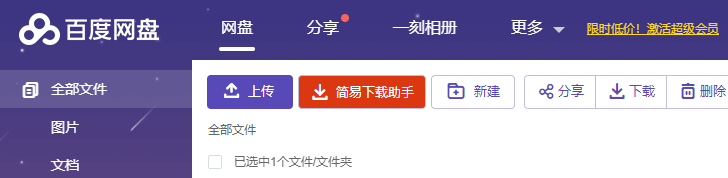
安装虚拟机
直接假定你已经会安装虚拟机了,这一步就说得简单一点吧。 在创建虚拟机时给什么样的配置合适呢?我的配置是:
- 2核CPU
- 6G内存
- 50G硬盘
除了开机有点慢之外(可能因为我的虚拟机放在宿主机的机械硬盘上),运行起来还是比较流畅的。 第一次打开时,不要直接选择【安装macOS】,而要在设置完语言后先选择【磁盘工具】,选择VMWare Virtual SATA,并【抹掉】盘符内容及设置名称。 下面两幅图来自参考资料[1]。
完成之后按【Esc】返回上一个页面,选择【安装macOS】,一路往下走即可。
进入桌面后,你可以看到我们安装系统时使用的光盘,右键选择推出光盘,然后在VMWare的MacOS标签上右键选择【安装VMWare Tools】,一直继续安装。
此时,会弹出一个VMWare的系统软件被阻止载入的提醒,我们进入【系统偏好设置】(也就是Apple通用的那个小齿轮标志),选择【安全与隐私】,先点击左下角解锁,然后允许VMWare在我们的电脑上安装程序。
最后,安装完毕之后重启虚拟机,就可以开始愉快的Mac OS之旅了!
在这一步的过程中截的图比较少,你可以阅读参考文章[1]来获取更多的信息。
这一步下来,有几点需要注意:
- VMWare Tools可能无法一次成功,确保你在【安全与隐私】中允许VMWare安装程序;如果它不生效,就重新安装几次。
- 虚拟机无法连接Wi-Fi,但是由于我们是虚拟机,可以直接连接宿主机的网络, 无需再折腾网卡驱动了 !这也是虚拟机体验Mac OS比真实物理机更加方便的一点。为了使我们的虚拟机能够通过NAT上网,记得在任务管理器中把第一步解锁VMWare时关闭的
VMNetDHCP等服务重新开起来。 - 保护知识产权,体验体验也就好了,真心喜欢Mac的话记得为信仰充值!
- 本文编写于Mac OS 。
参考资料
[1] 小生观察室.新版VMWare之MacOS系统爬坑记[EB/OL].2020-10-20 https://mp.weixin.qq.com/s/rqw9m8JVJ_XHi4Ufst_rsQ
[2] https://github.com/paolo-projects/auto-unlocker/issues/40