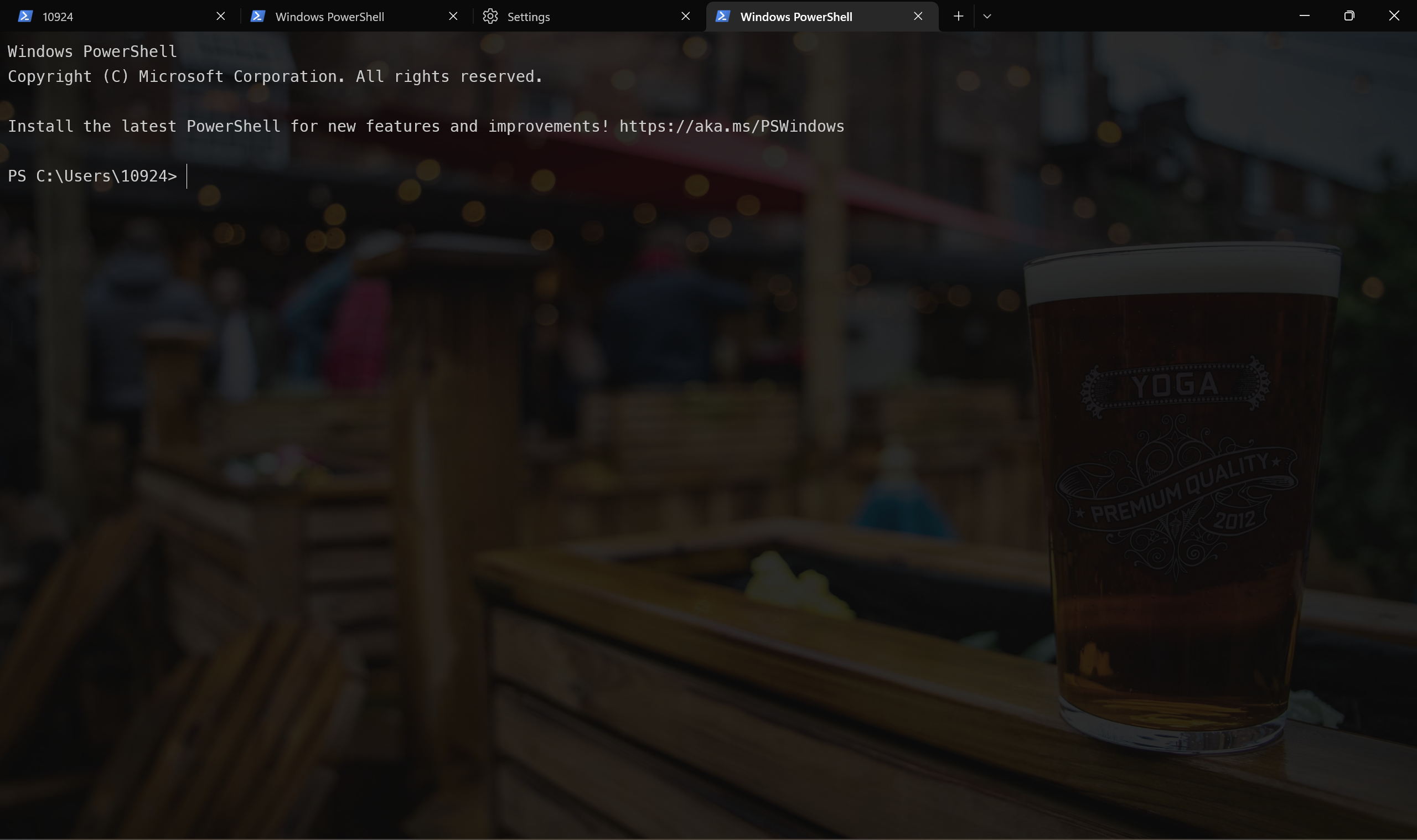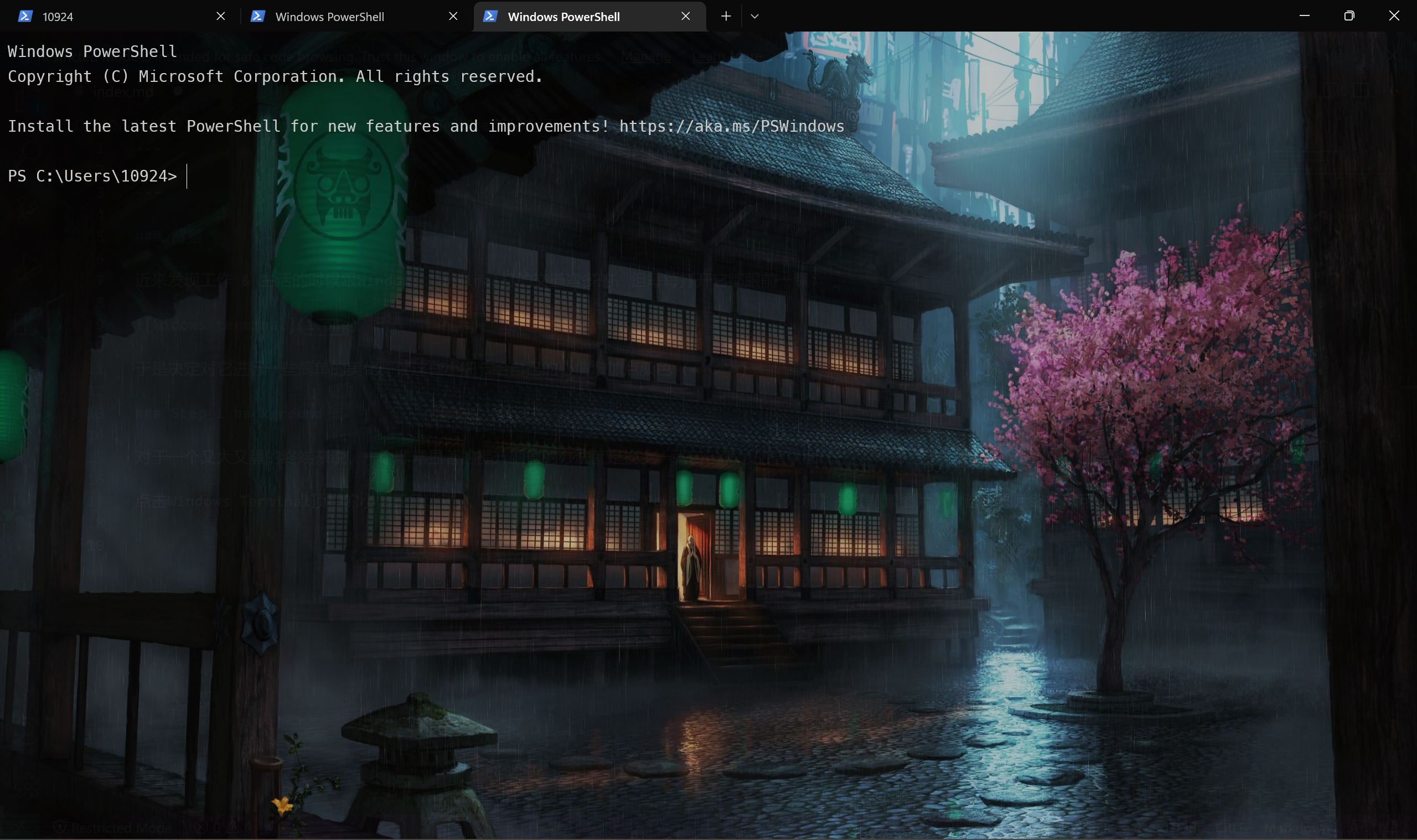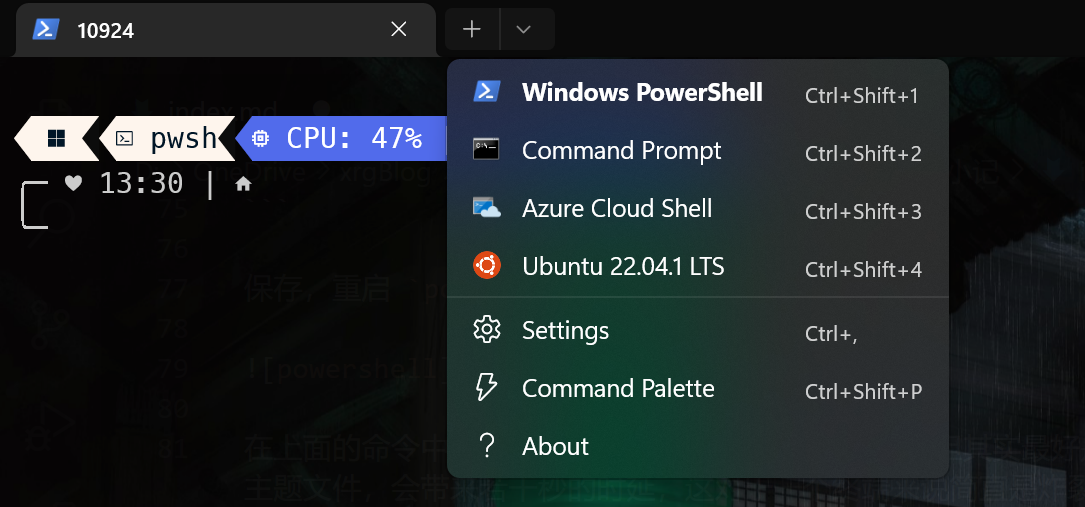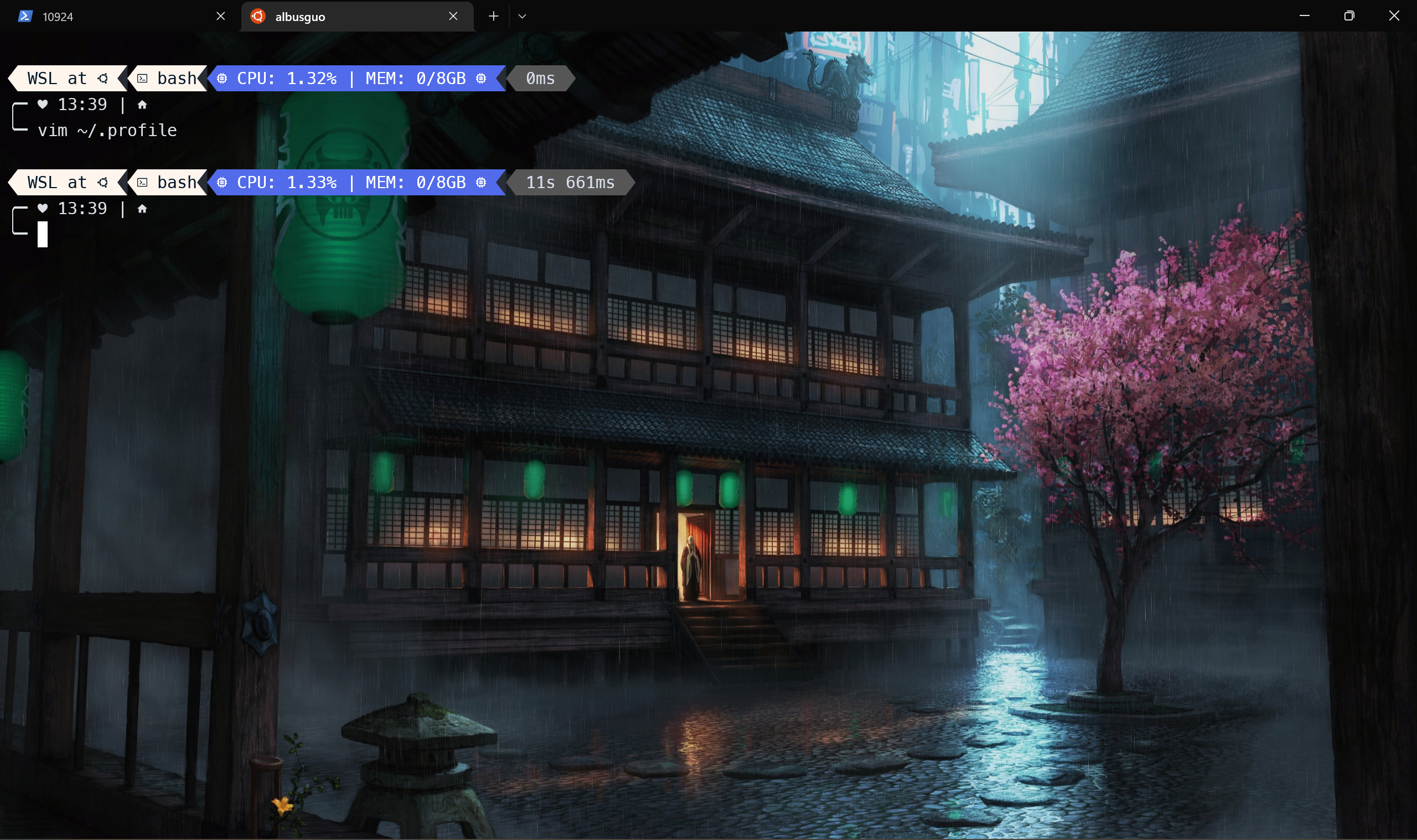背景
近来发现工作 & 生活的时候跟Windows Terminal打的交道蛮多的,但每每打开它都眼前一黑:
于是决定对它进行一些简单的美化,让这些小细节给自己的心情增加点颜色 (●’◡’●)
Step 1 background
对于一个又大又黑的终端来说,一个非常显著的提升颜值的办法就是换上一张自己满意的背景图片。
点击Windows Terminal顶栏的小倒三角,进入【设置】——【Windows Powershell】——【外观】——【背景图片】,选择图片路径即可。
再微调一下透明度,整个质感会马上提高:
审美各异,勿杠。
Step 2 安装oh-my-posh
oh-my-posh 是一个终端美化程序,类似MacOS终端美化常用的zsh。
建议 不要使用 官网介绍的下载办法:
# 错误案例:
# winget
winget install JanDeDobbeleer.OhMyPosh -s winget
#scoop
scoop install https://github.com/JanDeDobbeleer/oh-my-posh/releases/latest/download/oh-my-posh.json
# manual
Set-ExecutionPolicy Bypass -Scope Process -Force; Invoke-Expression ((New-Object System.Net.WebClient).DownloadString('https://ohmyposh.dev/install.ps1'))
完全不理解为什么在官网上要有这么挫的下载方式,它明明就有安装程序……国内伙伴用这个办法去下载的时候,只能说生死由命,用了梯子也不行,还得为终端配置代理,属于是没有意义的步骤。
可以手动下载上述命令中提到的安装脚本 https://ohmyposh.dev/install.ps1 ,看一眼就知道实际上它就是到 Github release 上把安装程序下载下来而已,不是很理解为什么要用户用一个反人类的命令安装。
因此,我们直接把对应的 installer 下到本地(访问GitHub的时候可以科学上网,或使用gitee镜像),运行,即可完成 oh-my-posh 的安装。
Step 3 下载字体
oh-my-posh 基于 Nerd Fonts 开发,因此在使用它之前我们要先安装字体,以便正确显示特殊字符。
到 字体下载 界面随便找一个自己满意的字体,下载到本地解压,选中所有文件右键点击安装即可。
注意 要到Windows Terminal设置界面,进入到 Step 1 设置背景图片的地方,设置显示字体。
Step 4 配置powershell启动项
万事俱备,接下来配置 powershell 的启动项,来使每次打开它的时候都自动运行 oh-my-posh 。
首先 使用命令 Set-ExecutionPolicy Unrestricted 解除脚本运行限制,否则无法在启动时执行 oh-my-posh 。
接着使用命令 echo $PROFILE 看一下自己系统上 powershell 启动项文件的路径,如果系统上不存在这个文件的话可以新建一个。
PS C:\Users\10924> echo $PROFILE
C:\Users\10924\Documents\WindowsPowerShell\Microsoft.PowerShell_profile.ps1
# 如果文件管理器找不到这个路径可以新建
# New-Item -Path $PROFILE -Type File -Force
用 notepad 或其他任何编辑器在这个文件里写上:
oh-my-posh init pwsh [--config] [主题路径] | Invoke-Expression
保存,重启 powershell 即可。
在上面的命令中, --config [path] 是可选项,但其实最好是要写上,否则 oh-my-posh 每次运行的时候(启动和两条命令之间)都会从网络上下载主题文件,会带来若干秒的时延,这对于一个终端来说简直是炸裂。
可以使用 Get-PoshThemes 获取所有主题,找到自己满意的主题完成设置即可。我图中的主题是 clean-detailed ,其实个人觉得观感一般,只能说聊胜于无。
Step 5 WSL
WSL其实也可以从Windows Terminal启动:
也因此,可以通过类似的办法对WSL终端进行美化。
设置背景图片和字体就略过,这里简单说一下如何在WSL中使用 oh-my-posh ,其实基本上是搬运 官方文档 。
Step 5.1 posh-linux
官方提供的命令如下:
sudo wget https://github.com/JanDeDobbeleer/oh-my-posh/releases/latest/download/posh-linux-amd64 -O /usr/local/bin/oh-my-posh
sudo chmod +x /usr/local/bin/oh-my-posh
其实就是去 这个链接 把Linux版本的 oh-my-posh 下载下来,放到 /usr/local/bin 路径下。
Step 5.2 themes
官方提供的命令如下:
mkdir ~/.poshthemes
wget https://github.com/JanDeDobbeleer/oh-my-posh/releases/latest/download/themes.zip -O ~/.poshthemes/themes.zip
unzip ~/.poshthemes/themes.zip -d ~/.poshthemes
chmod u+rw ~/.poshthemes/*.omp.*
rm ~/.poshthemes/themes.zip
其实就是去 这个链接 下载主题包,解压到自己创建的一个路径内。
这一步和上一步,都可以在Windows系统上手动执行下载,不然同样可能遇到终端访问不了GitHub的情况。
Step 5.3 配置启动项
类似 powershell ,WSL中的 bash 也有启动项,可以看情况选择 ~/.profile 、 ~/.bashrc 、 ~/.bash_profile 其中的一个,我以 ~/.profile 文件为例,在文件末尾加上:
eval "$([program-name] init bash --config '~/.poshthemes/clean-detailed.omp.json')"
即可完成配置。
注意配置当中的 [program-name] ,要写 Step 5.1 里面放到 /usr/local/bin 当中的程序名,不要写错。
至此,我们在WSL和powershell上都完成了美化操作。